How to Create Teams and Set Permissions
Medical Tracker gives you a comprehensive system to completely control the levels of access your staff can have to Medical Tracker.
Navigate to Settings > Users and Teams, and then select Create Team.
There are ready-made teams available - click here to see how to edit the existing permissions.
Important - You must select 'All Users' in the grey box to access the following settings.
A new team form will open and you can start creating your team. Below is a step-by-step guide on each area of team creation. You can change the team name, then click through each tab to check and select the permissions you want to allow.
Please note that you cannot have duplicate team names and you will not be able to save the team if this happens.
|
Students - Grant access to student data. This is very important as you will not be able to record anything on the system without this access.
- Hide student module - Hides student data, but still allows you to record incidents.
- Parent communication - You can send emails to parents.
- Edit notification before sending - allows the user to edit the letter/email/SMS being sent to the parent/carer.
- Edit student details - allows you to edit or remove attachments and GP details.
- Hide student address - prevents users in this team from seeing student addresses when they have recorded an incident.
- Data Permissions Filter: you can filter which registration group, year group or gender of students that the team has access to. If adding a year group or registration group, the text must match exactly how it appears on the student's profile.
|

|
|
Staff - grant access to the Staff module
|
|
|
Medication Use - Grant access to the Medication Use module, split by students/staff.
- View - Be able to see Medication Use records.
- View confidential documents - Access any attachments against a Medication Use.
- Add - Create new Medication Use records
- Edit - Update or change an existing Medication Use records
- Delete - Remove Medication Use records
|
|
|
Medication Expiry - Grant access to the Medication Expiry module, split by students/staff.
- View - Be able to see Medication Expiry records.
- Add - Create new Medication Expiry/Stock records
- Edit - Update or change existing Medication Expiry/Stock records
- Delete - Remove Medcaion Expiry records
|
|
|
Incidents - Grants access to the Incidents module, split by students/staff.
- View - Be able to see Incident records
- View confidential documents - Be able to view incidents marked as confidential and view attached confidential documentation related to incidents
- Add - Be able to create new Incident records
- Edit - Update or change existing Incident records
- Delete - Remove Incident records
- View witness statement
- Edit witness statement
- View accident investigation
- Edit accident investigation
- Sign-off accident investigation
- Delete accident investigation
|
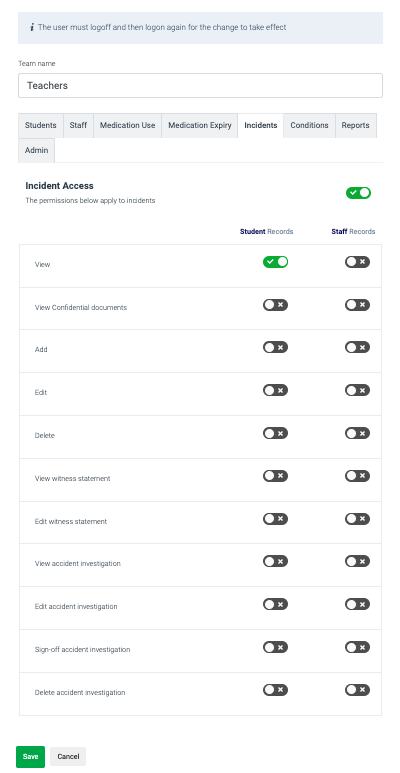
|
|
Conditions - Grants access to the medical conditions module, split by students/staff.
- View care plans - Be able to see medical condition records.
- Please note that student medical conditions are visible to ALL users who have permission to add incidents or medication use. This ensures that first aiders always have access to critical information about a student at the point of administering first aid.
- Add care plans - Be able to create new medical condition records
- Edit care plans & attachments - Update or change existing medical conditions
- Delete care plan - Remove medical condition records
|
|
|
Reports - allows users to view and edit the Reports/Dashboard module
|
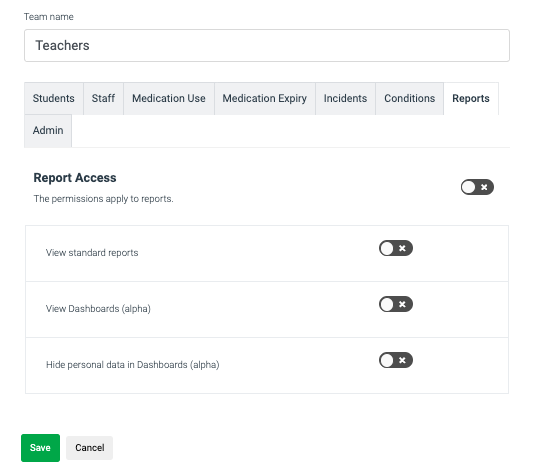 |
|
Admin - Grants access to the Settings module
- Export data - Enables users to download data into an Excel format
- View general settings - Enable access to settings related to personalised Application settings
- View users & teams - Access to the User and Teams section
- Add and edit users & teams - Allows the ability to edit teams, and add users
- Delete users & teams - Allows the removal of users and teams
- Add, edit and delete custom lists - allows user access to Manage Lists
- Allow switching between school accounts
|

|
Clicking Save will then create your team and save the permissions you have selected.
You can also edit the team you have just created, or any of the other default teams by click on the grey box, and selecting the team you wish to edit. Go to Team Actions on the right-hand side and select Edit Team. You can then edit the team name and adjust the permissions.
Now that you have created your team, you can add users by following the steps below.
Important - You have to be in All Users option to access the following. Click 'Create User':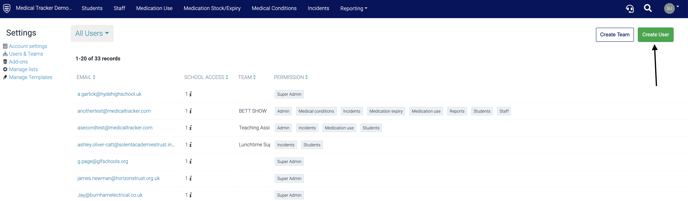
Enter the staff member's email address and select their team from the drop-down menu:
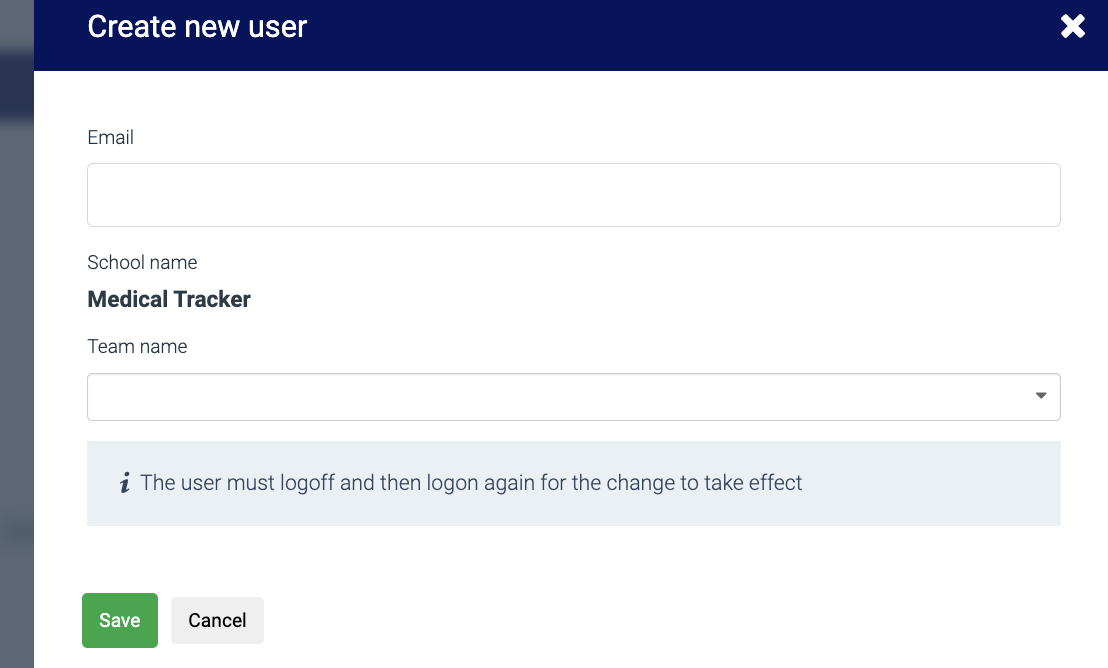
As soon as you press Save, the user will receive an email to set their password from admin@medicaltracker.co.uk
It's important to check the team permissions before adding the majority of users. This is because a user will be able to log in as soon as you create the user, so you want to make sure you're happy with the permissions and access of their team before they can log in to Medical Tracker.
![]()
![]()